Affinity Designer for Design
Apa itu Affinity Designer ?
Feture Affinity Designer
- Menggunakan alat Personas yang kuat untuk mengatur alur kerja Anda.
- Persona dipisahkan menjadi Perancang (Desain berbasis vektor), Piksel (Desain berbasis raster), dan Ekspor (Untuk mengekspor proyek Anda.).
- Affinity Designer memiliki zoom yang luar biasa lebih dari 1.000.000% membuat program ini sangat akurat dengan zoom yang tepat.
- Tiga kali lebih cepat dari Adobe Illustrator. Dapat menggeser dan memperbesar pada 60 frame per detik.
- Program ini memungkinkan Anda mempratinjau pengeditan kurva dan mengubahnya secara langsung saat Anda membuatnya dan menyertakan gradien langsung, penyesuaian, dan efek.
- Mampu mengatur melalui lapisan dan penandaan warna.
- Memiliki mode warna CMYK dan RGB, memungkinkan Anda mendesain untuk layar dan cetak.
- Mampu membuat raster dan vektor dalam proyek yang sama. Fitur pengeditan ganda ini adalah alat yang sangat bermanfaat yang lebih baik daripada Adobe Illustrator. Biasanya, Anda harus beralih ke aplikasi eksternal untuk membuat dalam raster. Affinity membuat peralihan ini mulus dengan menggunakan teknik layering dan Persona.
- Dapat membuat beberapa artboard dalam satu dokumen, pengaturan yang sempurna untuk proyek multi-halaman.
- Memiliki Affinity Designer versi iPad yang kuat.
- Mempertahankan riwayat hingga 8.000 perubahan, termasuk cuplikan riwayat juga.
Tools Corner
Alat pertama di daftar kecil kami ada hubungan dengan penilaian pojok, serta yakin atau mungkin tidak, seusai Anda mulai pakainya serta cari tahu berapa bergunanya, Anda tidak pernah ingin melepasnya dari gudang senjata Anda.
Saya tengah bercakap perihal Corner Alat, yang dengan standar bisa dijumpai di panel Alat, atau Anda bisa secara sekejap pilihnya gunakan pintasan keyboard C.
Selekasnya seusai alat diputuskan, feature lunak dapat menghidupkan custom Context Toolbar, yang berada pada sisi atas antar-muka, di mana Anda bisa lakukan sejumlah hal seperti mengatur Corner Jenis serta Radius pojok memiliki bentuk. Secara standar, pilihan jadi abu-abu, lantaran Anda mesti mempunyai wujud aktual yang diputuskan untuk lakukan penilaian.
Jadi silakan kita ibaratkan kita mempunyai elips bersifat alpukat, serta kita ingin mengatur ujung lancipnya dengan membuat bundar.
Saat ini, ini sisi yang menawan, lantaran kita bisa mengerjakannya dengan gunakan dua pendekatan yang beda.
Yang pertama yaitu sistem klik-dan-seret berbasiskan mata, di mana Anda memutuskan node ujung, dan selanjutnya tahan serta geret mengarah dalam hingga Anda bahagia dengan hasilnya. Saat Anda arahkan cursor ke node, cursor Anda dapat secara automatis berubah ke situasi yang beda, tunjukkan kalau Anda bisa mengatur pojok semasing, memberinya Anda satu set tutorial visual saat Anda lakukan penilaian.
Selekasnya seusai Anda membebaskan node-nya, feature lunak dapat membuat penilaian yang diperlihatkan, mengganti model Corner tipedari None ke Rounded.
Permasalahan dengan sistem klik-dan-seret ini yaitu kalau Anda tidak memiliki kendalian atas nilai Radius sama hal yang Anda butuhkan, lantaran sejumlah besar waktu Anda dapat selesai dengan angka desimal, bukan yang bundar, yang barangkali selesai dengan pecahkan project pixel Anda yang prima.
Itu yang berlangsung, saya rekomendasikan Anda terus gunakan sistem ke-2 , yang tergantung di kotak input Radius lantaran Anda bisa memutuskan node yang ingin Anda samakan dan selanjutnya cukup tambahkan nilai yang diingini gunakan angka bundar yang benar dari alternatif Anda sendiri.
Apabila Anda memandang kembali di Corner tipes yang ada, Anda dapat memandang kalau Anda mempunyai sejumlah alternatif lain seperti Concave, Straight, serta Cutout (yang cukup terang). Bergantung untuk sesuatu yang Anda coba gapai, ini barangkali menggerakkan Anda mengarah yang betul.
Kelanjutannnya, tidak perduli apapun model pojok yang Anda tentukan, segalanya memiliki fungsi sebagai effect langsung, yang mempunyai arti Anda terus bisa balik kembali kelak serta menyerasikannya apabila dibutuhkan.
Di lain bidang, apabila Anda perlu mengganti pojok Anda balik ke kurva, Anda bisa dengan gampang mengerjakannya gunakan pilihan Bake Corners.
Sementara laganya dapat munculkan node penggubah pojok, itu dapat meniadakan pengoreksiannya waktu proses, jadi hati-hatilah di saat menentukan untuk pakainya.
Seusai Anda memanggang pojok, Anda bisa memutuskan satu diantara dari 2 node pelukisan gunakan Node Alat (A), dan selanjutnya mengatur memiliki bentuk dengan menempatkan ulangi atau endpoint pegangan mereka.
Di saat bercakap model wujud yang Anda bisa pakai Corner Alat (C) dalam paduan dengan model memiliki bentuk, pada intinya Anda bisa mengatur apapun yang Anda bikin, apa itu jalan terbuka atau tertutup, wujud geometris dasar atau yang diambil pena. Salah satu yang saya rekomendasikan Anda mesti mengelak yang disebutkan segi-panjang.
Meskipun tidak ada permasalahan dengan gunakan alat dalam gabungan dengan segi-panjang, saya kebanyakan cenderung pilih untuk mengatur Radius-nya dari dalam Rectangle Context Toolbar, yang menurut saya lebih fleksibel lantaran memungkinkannya Anda mengendalikan Radius global atau pojok yang rinci.
Secara standar, di saat Anda membuat wujud anyar gunakan Rectangle Alat (M), Context Toolbar diperlengkapi dengan pilihan di bawah.
Yang pertama, Singgel radius, sama dengan namanya, memerintah feature lunak untuk gunakan nilai yang serupa untuk ke-4 sudutnya.
Sesudah itu, Anda mempunyai Absolute sizes, yang memungkinkannya Anda mengatur Radius dari pojok gunakan nilai pixel, bukan perbandingan.
Selanjutnya Anda mempunyai Corner, di mana Anda bisa memutuskan dari 4 model berlainan (Rounded, Straight, Concave, Cutout), yang persis yang dijumpai dalam alat Corner Context Toolbar.
Untuk mengawali mengatur pojok segi-panjang, Anda mesti lebih dulu memutuskan model Corner, lantaran apabila tidak, feature lunak tidak memungkinkan Anda memastikan nilai untuk Radius-nya. Tidak perduli apa yang Anda selanjutnya tentukan, Radius secara automatis menjadi 25% sama hal yang Anda tonton sendiri.
Soal pertama-kali yang saya melakukan saat mengatur pojok segi-panjang yaitu pastikan kalau ukuran Absolut diaktifkan lantaran saya ingin bisa gunakan nilai berbasiskan pixel untuk memperoleh tingkat kontrol yang makin tinggi kepada hasil akhir.
Apabila Anda ingin mengatur tiap-tiap pojok sendirinya, Anda bisa dengan gampang mengerjakannya dengan lebih dulu hapus cheklist di pilihan Singgel radius, yang bakal memperlihatkan semasing model Corner serta pilihan Radius buat tiap-tiap pojok (TL - atas kiri, TR - atas kanan, BL - bawah kiri, BR - kanan bawah).
Apabila Anda perlu mengatur status node wujud yang dibuat, Anda terus bisa mengerjakannya dengan lebih dulu menggantinya jadi kurva gunakan pilihan Convert to Curves dan selanjutnya memutuskan Node Alat (A) serta lakukan penilaian yang dibutuhkan.
Diagram Sensitivitas Penekanan Panel Stroke
Di saat bertemu dengan beberapa proyek berbasiskan stroke yang lebih condong berseni, tablet kadangkala begitu berfaedah sebab bisa menolong Anda membikin garis yang semakin menarik lewat pemanfaatan sensitivitas penekanan.
Namun bagaimana apabila Anda belum membikin lompatan, dan Anda masih memercayakan mouse dan keyboard Anda untuk melaksanakan tugas itu?
Apabila itu yang terjadi, Anda akan puas ketahui kalau Affinity ada dengan jalan keluar yang cukuplah menarik berbentuk kotak input Pressureyang memungkinkannya Anda menyelaraskan lebar stroke waktu Anda mengikut lajurnya untuk mensimulasikan tampilan yang lebih diilustrasi tangan.
Saat ini, secara standar, alat ini bisa diketemukan di pojok kanan bawah panel Stroke, di sisi tombol Properties.
Sama hal yang Anda tonton, saya memakai garis Stroke 24 pt tebal horizontal selaku "subyek tes" saya, namun Anda bisa menambahkan dan memakai wujud apa saja yang Anda perlukan, waktu itu adalah Stroke.
Untuk buka kotak Pressure, Anda akan meng-click segi-panjang biru kecil, yang bisa munculkan grid simple dengan 2 node kontrol yang diketemukan di atasnya. Walau awal mulanya alat itu barangkali dilihat "fundamental" dalam soal performanya, tidak boleh dibiarkan hal tersebut membodohi Anda sebab sebetulnya begitu memiliki pengaruh, seperti yang bisa kita tonton seterusnya.
Metode kerja alat ini begitu simple. Tiap node mengatur Widthdari panjang Stroke berdasar di segi dia diketemukan, dan memungkinkannya Anda menyelaraskan tampilan wujud Anda dengan meruncingkan satu diantaranya pada mereka.
Untuk melaksanakan ini, Anda harus terlebih dulu menyortir wujud Anda, selanjutnya Anda bisa memakai satu diantaranya node dengan meng-click 2x dari mereka selanjutnya membawanya ke bawah hingga Anda mendapati hasil yang dikehendaki.
Secara standar, node kiri ialah node yang terus diputuskan waktu Anda buka panel, yang diperlihatkan oleh wujud bujur sangkar biru kecil.
Apabila Anda udah membikin koreksi ke satu diantaranya segi stroke, Anda bisa secara gampang pilih node yang berbalik cukup dengan meng-clicknya sekali selanjutnya menyelaraskan tempatnya sama sesuai kepentingan.
Apabila Anda bawa ke-2 node ke tingkat yang serupa, Anda bisa meng-click satu diantaranya pada mereka, dan itu akan membikin fitur lunak tahu kalau Anda ingin menyelaraskan ke-2 segi di saat yang serupa, yang bisa diperlihatkan oleh perubahan pada situasi tampilan mereka.
Sama hal yang Anda mengharapkan, Anda bisa menambah banyak node yang Anda perlukan, dengan meng-click sejauh lajur diagram selanjutnya memakainya agar semakin menyelaraskan penampilan Stroke-nya.
Apabila Anda tidak berencana menambah node yang ingin Anda sisihkan, Anda bisa secara gampang menghapusinya dengan memencet tombol Delete selanjutnya meng-click dimanapun di permukaan kotak Pressure untuk melakukan perubahan aktif.
Seusai Anda tuntas menyelaraskan diagram Pressure untuk satu Stroke, fitur lunak akan menempatkan penyusunan yang serupa ke stroke yang anyar yang Anda bikin.
Walau ini ialah feature dengan rapi, Anda kadangkala ingin bisa membikin diagram penekanan anyar dari mula. Di saat ini terjadi, yang perlu Anda melakukan ialah pilih Stroke anyar selanjutnya pakai kotak Pressure tombol Reset, yang bisa hapus semua penyusunan awalnya, membikin Anda makin fresh.
Apabila Anda udah membikin diagram Pressure yang lebih kompleks yang ingin Anda taruh dan pakai dalam project waktu depan, Anda bisa memakai tombol Save Profil, yang bisa menambahnya di bawahnya, berikan Anda kapabilitas untuk mengimplementasikannya ke wujud berbasiskan Stroke apa saja, cukup hanya dengan pilih obyek lalu meng-clicknya.
Anda bisa pula hapus satu diantaranya profile Pressure yang dibentuk, dengan sapu di atasnya lalu memencet tombol x kecil.
Alat Fill
Senang gunakan gradien dalam Artwork Anda? Nach, Affinity Designer datang dengan satu diantaranya alat pembikinan gradien paling sulit yang sempat pernah saya saksikan dalam produk digital dari ragamnya, jadi yakinkan saat saya berkatanya, dia bisa kerjakan banyakhal.
Saat ini, secara standar, alat ini berada di panel Alat kiri, atau bisa secara cepat diputuskan gunakan pintasan keyboard G, yang bisa menghidupkan Context Toolbar sendiri.
Pilihan pertama-kali yang kita temui di sini yakni Context, yang memungkinnya Anda memberitahu piranti lunak apabila Anda bekerja dengan Fill atau Stroke.
Sesudah itu, kita memiliki Model, yang memungkinnya Anda menunjuk dari 7 pilihan yang tidak sama.
- None: sungguh-sungguh hapus warna atau gradien Fill atau Stroke
- Fill: hapus gradien serta cuman tersisa satu warna Fill
- Linear: menempatkan gradien linier
- Elliptical: menempatkan gradien elips
- Radial: menempatkan gradien radial
- Conical: menempatkan gradien berwujud kerucut
- Bitmap: memungkinnya Anda untuk gunakan gambar di atas satu bentuk, serupa dengan clipping mask — ini, jujur saja, saya berpikir harus dipindah di bawah tab yang tidak sama karena tak rasional untuk mempunyainya di sini.
Saat ini, saya akan tidak mengkaji segalanya karena mereka punyai penataan yang serupa, tapi saya menganjurkan Anda luangkan waktu tidak lama serta bermain sama mereka karena Anda dapat secara cepat menyaksikan bedanya.
Saat berkata mengenai membentuk gradien yang aktual, Anda akan mulai sama melayang-layang di atas wujud Anda dengan alat Fill, lalu click serta tarik dari 1 segi ke bagian lain, yang bisa memberinya Anda deskripsi langsung dari hasilnya. Anda bisa dimulai dengan luar wujud tersebut serta datang ke satu diantaranya sudutnya, ke semua arah. Sebagai ketentuan umum, panjang gradien akan pengaruhi pertukaran di antara colour setop Anda, jadi lebih jauh mereka dari keduanya, lebih mulus transisinya.
Anda bisa menyamakan panjang gradien cukup dengan mengeklik satu diantaranya dari colour setop dan selanjutnya menariknya baik ke atau ke luar, hingga kontraksi atau perpanjang panjang pada semuaannya.
Apabila Anda mau menarik dalam garis lempeng, Anda bisa secara gampang melakukan dengan memencet tombol Shift, sembari menarik titik akhir menuju yang dikehendaki.
Apabila dibutuhkan, Anda bisa mengganti status semuanya gradien dengan melayang-layang di atas satu diantaranya colour setop luar sampai cursor beralih jadi lambang bergerak, dan selanjutnya cukup memencet tombol Kontrol sembari menyaring serta menariknya gunakan mouse.
Saat berkata mengenai menyamakan penebaran satu colour setop di atas yang lainnya, Anda bisa secara gampang melakukan gunakan slider Mid Poin slider, dengan cuma mengeklik lalu menariknya menuju yang dikehendaki.
Anda bisa secara gampang mengganti arah gradien dengan menunjuk satu diantaranya colour setop lalu menariknya menuju yang dikehendaki.
Untuk menambah colour setop anyar, cukup targetkan cursor ke lajur gradien, yang mestinya memberinya cursor Anda sedikit pertanda jadi, memberitahu Anda kalau Anda saat ini bisa mengekliknya untuk membuat.
Sesudah Anda menambah pemberhentian anyar, piranti lunak akan menambah Mid Poin anyar antara titik itu serta pemberhentian tetangganya, yang bisa Anda ganti tempatnya dengan menyaring serta menariknya sama dengan yang kita saksikan sekejap lalu.
Apabila Anda penting hapus colour setop, Anda bisa secara gampang melakukan dengan lebih dahulu pilihnya lalu selekasnya memencet tombol Delete, yang bisa kembalikan slider Mid Poin kembali pada tempat awal.
Di titik ini, Anda barangkali bertanya bagaimana Anda mengganti warna setop, karena kelanjutannnya tersebut gradien, membentuk pertukaran warna. Nach, disinilah kapabilitas Context Toolbar turut bermain, karena seluruh pilihan diselinapkan di persegi-panjang memiliki warna kecil. Selekasnya sesudah Anda mengekliknya, panel akan turun serta tunjukkan seluruh penataan yang ada.
Di sini, Anda bisa menunjuk satu diantaranya colour setop dari dalam bar preview lalu click pada Colour persegi-panjang, yang bisa turunkan pop-up lain yang standar diputuskan ke Tint.
Apabila Anda mengekliknya, Anda akan mendapatkan kalau Anda bisa menunjuk dari 12 model penyeleksian warna yang tidak sama. Secara personal, saya senang bekerja dengan RGB Sliders, tapi Anda bisa cobanya serta menyaksikan apa yang terunggul untuk Anda.
Di sini Anda juga mendapatkan slider Noise, yang bisa dipakai untuk menambah struktur ke clor setop Anda sekarang.
Melebihi warna, Anda bisa gunakan panel untuk menyamakan sejumlah hal seperti Tipegradien, status Mid Poin, serta Opacity colour setop. Anda dapat menambah penghentian anyar gunakan tombol Insert, yang bisa Anda perubahan gunakan kotak input Position, atau Anda bisa hapus yang telah ada gunakan tombol Delete. Pada intinya, seluruh kontrol gradien Anda dikelompokkan yang rapi di satu tempat, membikin semuanya proses seringan barangkali secara manusiawi.
Alat Transparency
Alat selanjutnya dalam perincian kecil kita barangkali salah satunya yang paling luar biasa yang saya mempunyai untuk dipakai, karena memungkinnya Anda untuk menempatkan gradien transparan ke obyek berbasiskan vector apapun, baik itu yang Fill atau yang berdasar pada Stroke.
Alat tersebut bisa dijumpai dalam panel Alat kiri, atau bisa secara cepat dicapai gunakan pintasan keyboard Y.
Dalam soal pengatasan, dia bekerja lumayan banyak secara persis seperti alat Fill, karena Anda cukup menariknya ke wujud Anda untuk menempatkan gradien transparan. Sama dengan yang Anda saksikan dari custom Context Toolbar, gradien standar Model yang dipakai oleh piranti lunak merupakan Linear.
Apabila Anda menyaksikan lebih dekat pada daftar dropdown Model Anda akan mendapatkan kalau Anda bisa menunjuk dari 5 pilihan tidak sama, bergantung dari sesuatu yang Anda coba gapai.
Berkenaan dengan membikin koreksi dasar ke gradien, seperti menambah serta hapus grayscale setop atau menyamakan status Mid Poin, prosesnya persis sama yang tampak untuk Alat Fill.
Untuk penataan yang lebih kompleks, Anda mau mengeklik pada persegi-panjang putih kecil, yang bisa turunkan panel yang telah diketahui, di mana Anda bisa menyamakan sejumlah hal selanjutnya seperti Opacity grayscale setop, status Mid Poin, serta status dari inner setop.
Panel Effect
Nomor lima yaitu panel Efeks yang, mirip namanya, memungkinkannya Anda untuk menambah kreasi seni Anda gunakan beberapa tindakan visual.
Secara standar, panel berada di panel kanan-sisi feature lunak, di antara Layers dan Styles, dan diperlengkapi dengan 10 effect berlainan yang cukup terang:
- Gaussian Blur
- Outer Shadow
- Inner Shadow
- Outer Glow
- Inner Glow
- Outline
- 3D
- Bevel/Emboss
- Warna Overlay
- Gradient Overlay
Anda bisa mengaplikasikan effect ke wujud yang diputuskan cukup dengan mencontreng kotak kecil yang ditemui di muka labelnya, yang hendak memperlebar penyusunannya, memungkinkannya Anda menyamakannya sama sesuai kepentingan.
Sebagai contoh, saya bisa secara cepat mengaplikasikan effect Gaussian Blur ke segi-panjang saya dan mengatur Radius-nya baik gunakan penggeser horizontal atau bisa saja dengan masukkan nilai teristimewa di kotak input.
Selekasnya sehabis effect yang dibutuhkan sudah dipraktekkan ke satu obyek, panel Layers dapat mengindikasi ini dengan tampilkan simbol fx kecil di samping wujud. Feature ini bisa amat menolong sewaktu bertemu dengan adanya banyak obyek, karena Anda bisa secara mudah mengenali yang mana punyai effect implikasi dan yang mana tidak.
Kalau Anda mendapati jika Anda penting membenahi effect, Anda bisa secara mudah mengerjakannya dengan meng-click 2x di simbol fx, yang hendak munculkan jendela anyar di mana Anda bisa melaksanakan koreksi yang dibutuhkan. Tentu, Anda bisa melaksanakan hal sama dari dalam panel Efeks; semua bergantung untuk sesuatu yang bekerja bisa semakin cepat untuk Anda.
Jika memang perlu, Anda bisa mengaplikasikan efek-efek di obyek yang serupa, tapi tak boleh mengharap ke-2 nya dapat kelihatan bagus sama-sama, bila terlebih Anda tidak luangkan waktu untuk mengatur dengan penyusunannya.
Anda bisa mengaplikasikan effect yang serupa ke beraneka mode di waktu yang serupa cuman memutuskannya dari dalam panel Layers, dan selanjutnya gunakan tindakan visual yang dibutuhkan.
Sewaktu mengerjakannya, Anda mesti tahu jika wujud digolongkan sama-sama, feature lunak akan perlakukan mereka sebagai obyek tunggal yang bertambah besar, maka dari itu memberinya Anda hasil yang sedikit berlainan atas sesuatu yang barangkali Anda mengharapkan, jadi selalu ingat itu.
Kalau Anda ingin mengaplikasikan effect yang serupa ke semua layer, Anda bisa secara mudah mengerjakannya dengan lebih dahulu memutuskannya dari panel Layers, selanjutnya pilih effect yang dibutuhkan dari dalam panel Efeks. Sama dengan yang kita tonton dengan contoh obyek yang digolongkan, feature lunak dapat perlakukan wujud yang ada di layer yang serupa dengan 1 yang bertambah besar, jadi yakinkan Anda berpikiran di depan maka dari itu Anda ketahui tepat apa yang ingin Anda raih.
Anda bisa gapai hasil yang serupa dengan gunakan Layer Efeks, dengan buka panel Layers lalu meng-click tombol fxkecil, yang dalam beberapa kasus barangkali sungguh-sungguh memberinya Anda beberapa pilihan kembali buat dipermainkan.
Ke-2 tools ini sesungguhnya tersambung sama-sama, karena kalau Anda pilih satu diantaranya effect panel Efeks, Anda dapat menyaksikan simbol roda gigi kecil disamping kanannya, yang, kalau Anda mengekliknya, dapat munculkan jendela Layer Efeks.
Gaya Blend Panel Susunan
Tool paling akhir yang hendak saya tampilkan pada Anda yaitu sisi dari panel Layers, dan ini memberinya Anda kekuatan untuk memadankan warna beraneka mode atau semua layer dengan kedua-duanya, untuk hasilkan effect visual yang memikat.
Untuk tiap wujud yang Anda bikin yang tidak digolongkan atau sisi dari suatu layer, gaya paduan standar yaitu Normal.
Selekasnya sehabis Anda mulai menggolongkan atau menempatkan wujud Anda dalam layer, gabungannya dapat beralih menjadi Passthrough, yang tidak punyai property teristimewa sendiri karena diperlukan di barisan atau layer.
Untuk mengganti blending gaya dari wujud tertentu, pertama Anda mesti memutuskannya dari dalam panel Layers, selanjutnya click di daftar drop-down yang ditemui di samping tingkat Opacity, dan targetkan cursor ke 33 Blend Modes yang ada untuk memperoleh preview, bikin penyaringan sehabis Anda senang dengan hasilnya.
Sebagai peraturan umum, Anda selalu harus memiliki tujuan untuk mengatur kombinasi obyek paling atas, karena kalau tidak, Anda akan tidak memperoleh hasil yang kelihatan.
Anda bisa memadankan semua layer dengan kedua-duanya, waktu semasing dan tiap pada mereka punyai wujud susunannya sendiri, karena mereka berperangai sebagai barisan. Seperti juga wujud biasa, yang penting Anda kerjakan hanya pilih layer atas yang ingin Anda samakan, selanjutnya cukup tentukan blending gaya yang kelihatan bagus.
Secara individu, saya senang gunakan blend gaya untuk mengatur pola warna artwork saya, dengan membikin gradien dengan nilai Width dan Height yang serupa dengan Artboard saya, yang selanjutnya saya perpadukan dengan wujud dasarnya. Barangkali penting sekian kali coba, tapi kiat kecil ini kebanyakan hasilkan beberapa hasil yang cepat dan atraktif yang bisa bikin seni Anda mencolok.

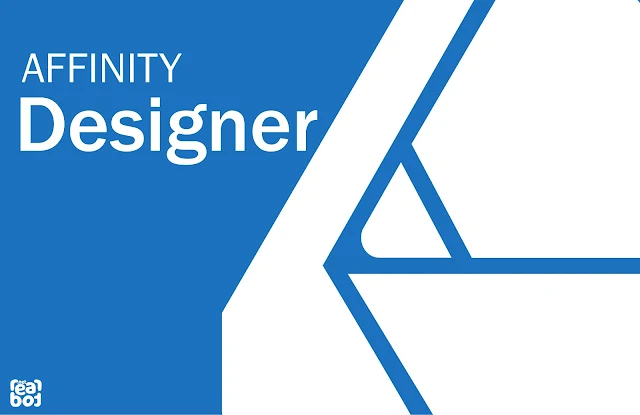
Post a Comment for "Affinity Designer for Design"